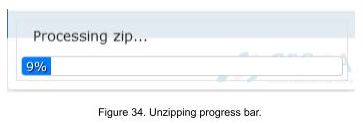6.7. Unzip Files
The repository has a decompressing tool for .zip files stored in it. To make use of it, you need to go to the directory where your zipped file is located. Here you can check its contents, as shown in Figure below.
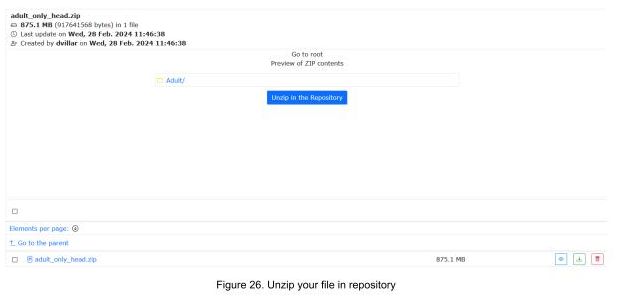
Clicking on Unzip in the Repository a new window will appear asking you to select where you want to unzip your file, as seen in Figure below. The zip file adult_only_head.zip will be our example file in this section.
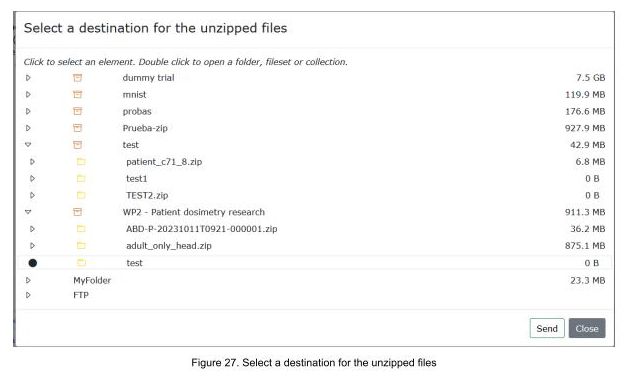
In this example we selected the folder test inside the collection WP2 - Patient dosimetry research. Once you have selected the desired destination, press Send and a similar window as Figure below will appear. You can fold or unfold directories by clicking on the folder name. The plus sign indicates the directory is folded, the minus sign that it is unfolded.
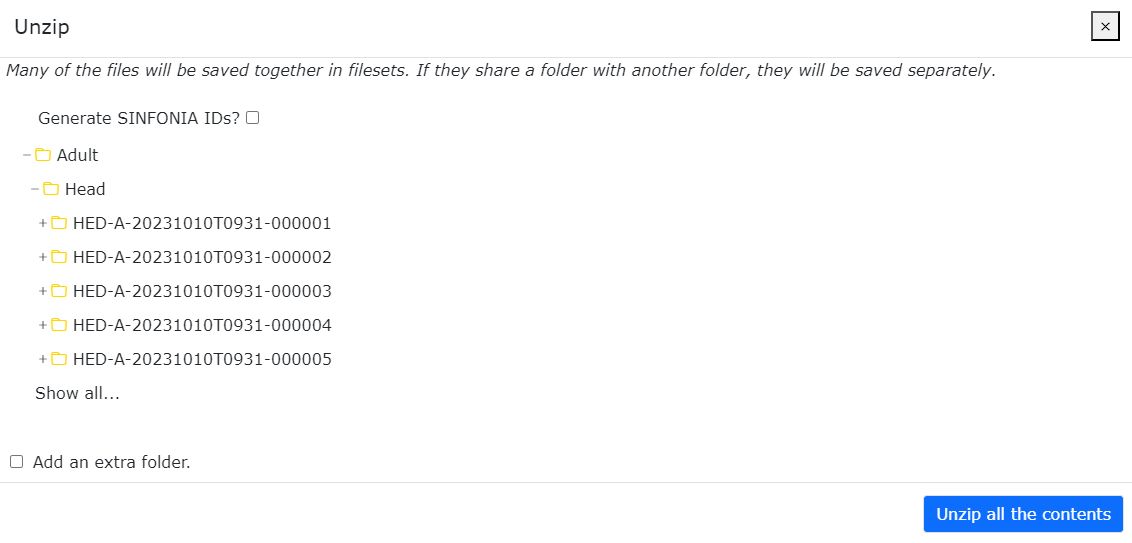
If you want to generate SINFONIA IDs for the resources you are unzipping, mark the checkbox next to Generate SINFONIA IDs (see Figure below). The SINFONIA IDs are assigned automatically during the unzipping process, but they have some degree of customization. Namely, the specific part and the affiliation. The WP info is deduced from the destination collection. The customization menu shows two drop-down lists, one for the specific part and another one for the SINFONIA partner affiliation, as well as an example of the would-be SINFONIA ID that changes in real-time as the different options are being tried.
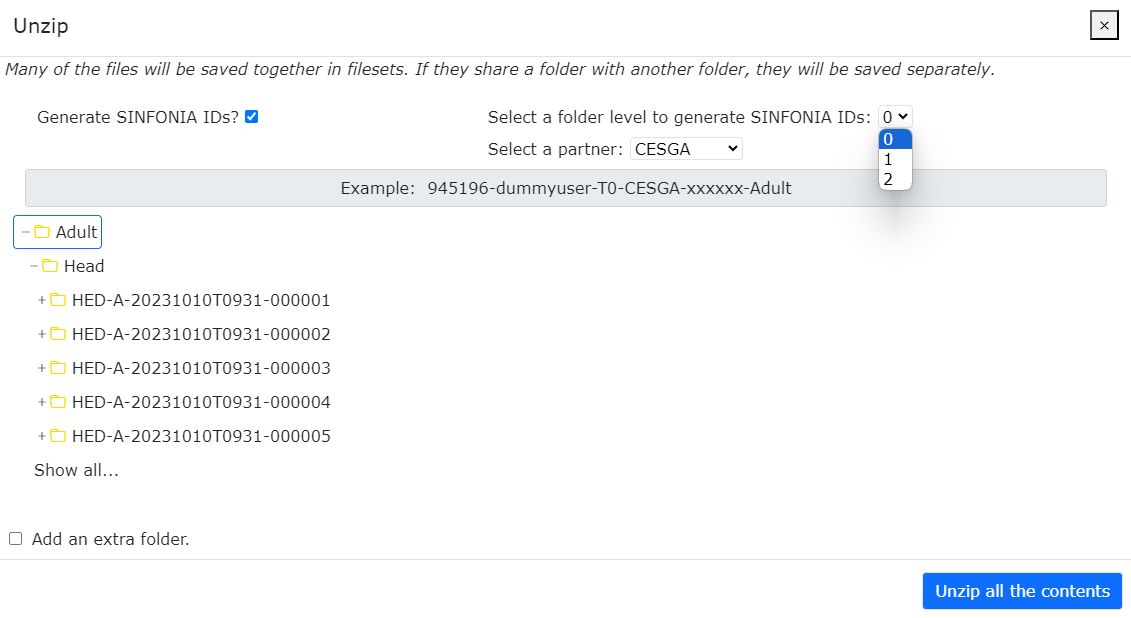
The first drop-down list (Select a folder level to generate SINFONIA IDs) controls the specific part of the SINFONIA ID as you can see in Figure above. To choose it you need to select a folder level (within the folder tree of the ZIP file contents), with level 0 being the root folder. Once a folder level is selected, the name of each folder in that level will be taken as the specific part for its SINFONIA ID. At first, only level 0 will appear in the drop-down list. To be able to select other levels, you need to previously unfold those levels in the preview, as it is shown in thw two Figures just above. These IDs are recursively applied so, selecting a folder level does not just decide the specific part of the SINFONIA ID but also means that all subfolders will share the same SINFONIA ID as their parent folder.
In the case of Figure below, we have first unfolded up to three levels (Adult, Head and HED-A-20231010T0931-000001) on the folder tree and then selected level 2 in the SINFONIA ID level drop-down, as it is shown with all files in level 2 being highlighted in blue. The example shows what the SINFONIA ID would look like for the first element of level 2 (folder HED-A-20231010T0931-000001). So, all elements inside the folder named HED-A-20231010T0931-000001 would share the same SINFONIA ID shown in the example. The second element (folder HED-A-20231010T0931-000002, as well as all its contents) would have a SINFONIA ID like the one in the example but with the specific part replaced by its folder name, i.e.,
945196-WP2-T0-CESGA-xxxxxx-HED-A-20231010T0931-000002.*
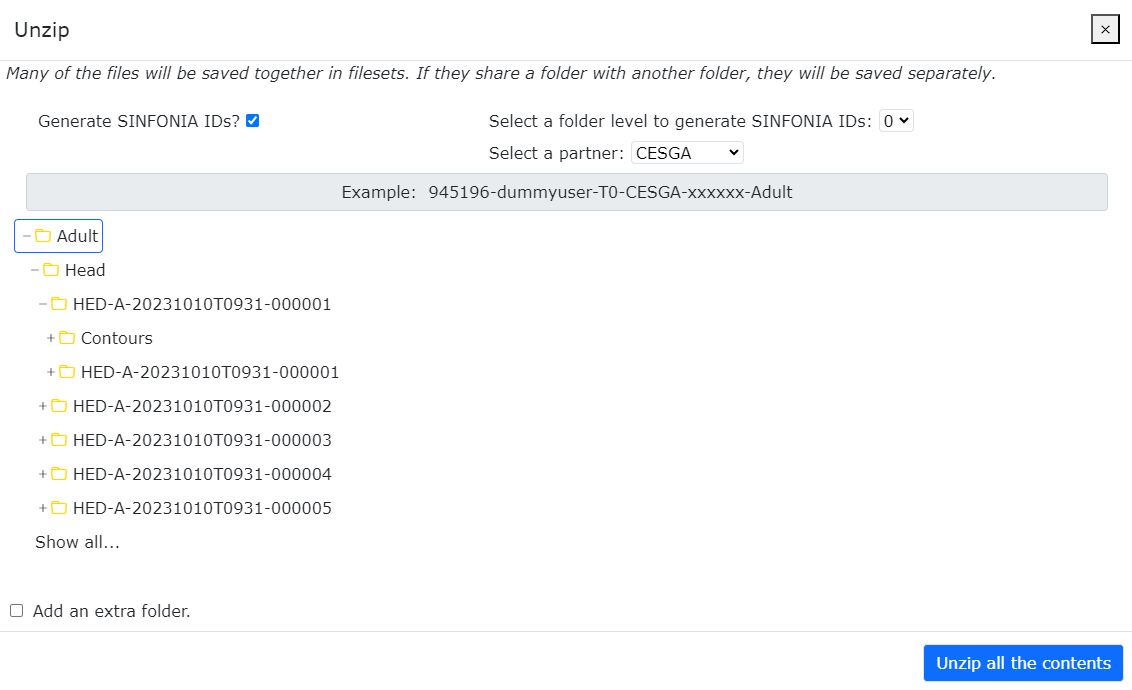
The third element (folder HED-A-20231010T0931-000003 and all its contents) SINFONIA ID would be
945196-WP2-T0-CESGA-xxxxxx-HED-A-20231010T0931-000003,
and so on.
The second drop-down list (Select a partner) controls the institution partner part of the SINFONIA ID. By default it takes the affiliation of your user (CESGA in this case), but you can change it by selecting another one from the list as you can see in Figure below.
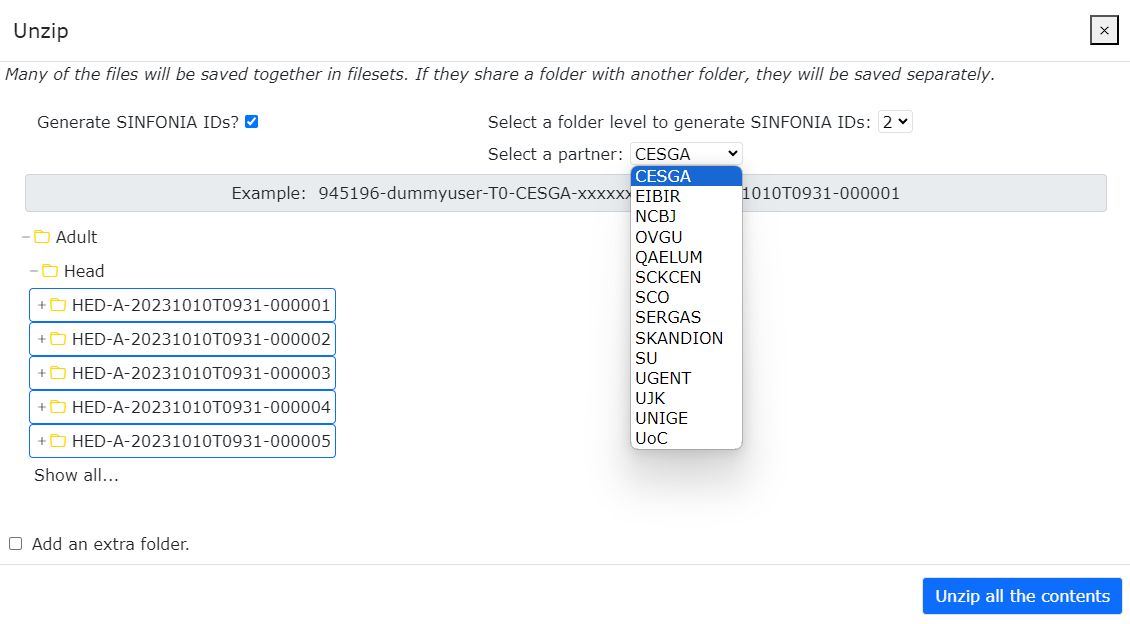
By default, the unzipping process will decompress all the subelements of the unzipped folder in the destiny you have chosen. If you want to put your root folder (Adult in this case), mark the checkbox Add an extra folder on the bottom left hand side and press the Unzip all the contents button as it is shown in Figure below.
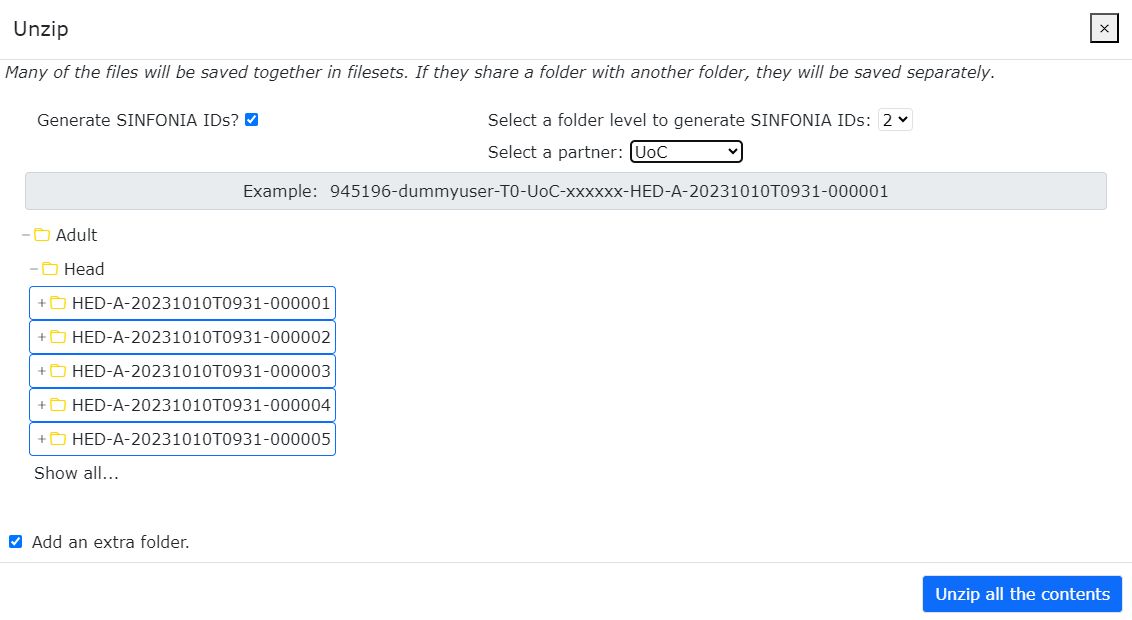
Now that all the preparations are done, you just have to press the Unzip all the contents button. A progress bar will appear in the lower right corner showing the completed percentage of the unzipping process. Once the unzip is done you will find your unzipped file in the selected destination.